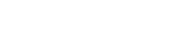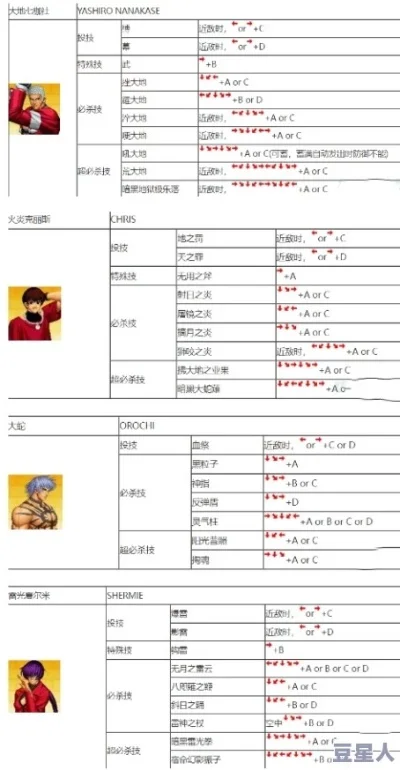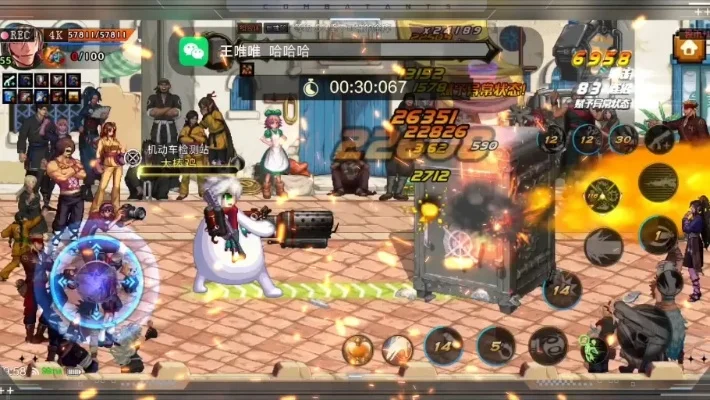DNF手游怎么连电脑:轻松操作指南
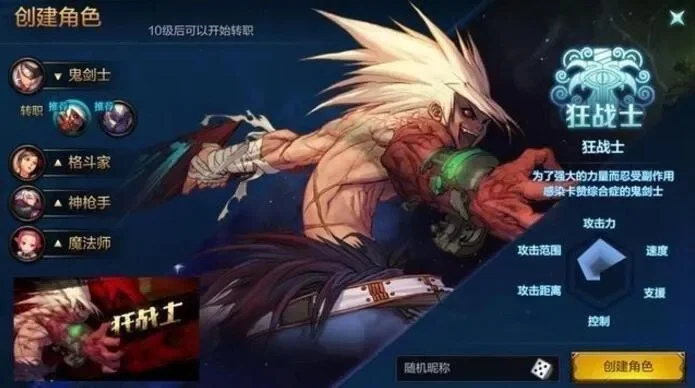
连接电脑前的准备工作
在开始DNF手游连接电脑的操作之前,需要确保你已经准备好了所有必要的设备和软件。首先,你需要一部支持蓝牙或数据线的安卓手机,以及一台电脑。电脑的操作系统最好为Windows 10或更高版本,以确保兼容性。此外,你还需要下载并安装DNF手游和DNF助手这两个关键软件。DNF手游是游戏本身,而DNF助手则是连接手机和电脑的桥梁。在开始操作之前,请确保你的手机和电脑都连接到同一个Wi-Fi网络下,这样可以避免连接过程中出现信号不稳定的问题。
准备工作清单
安卓手机(支持蓝牙或数据线)
Windows 10或更高版本电脑
DNF手游应用程序
DNF助手软件
相同的Wi-Fi网络环境
连接步骤详解
第一步:安装DNF手游和DNF助手
首先,在手机上下载并安装DNF手游。你可以在手机的应用商店中搜索“DNF手游”进行下载。安装完成后,打开游戏并登录你的游戏账号。接下来,在电脑上下载并安装DNF助手。你可以在DNF助手的官方网站上找到适合你电脑操作系统的版本进行下载。安装完成后,打开DNF助手并登录同一个游戏账号。
第二步:连接手机和电脑
连接手机和电脑有几种方法,具体取决于你的手机是否支持蓝牙。以下是两种常见的连接方法:
使用蓝牙连接
1. 在电脑上打开蓝牙功能,并确保蓝牙处于可被搜索状态。
2. 在手机上打开蓝牙功能,并搜索附近的蓝牙设备。
3. 在手机上选择你的电脑,并输入配对码(如果需要)。
4. 配对成功后,在DNF助手的界面中选择“蓝牙连接”选项,并按照提示完成连接。
使用数据线连接
1. 使用USB数据线将手机连接到电脑。
2. 在电脑上打开DNF助手,并选择“数据线连接”选项。
3. 在手机上允许USB调试,并确保手机屏幕上出现允许调试的提示。
4. 按照DNF助手的提示完成连接。
第三步:验证连接是否成功
连接完成后,需要验证手机和电脑是否成功连接。在DNF助手的界面中,你应该能够看到手机的信息和游戏状态。同时,在手机上打开DNF手游,你应该能够看到电脑屏幕上的游戏画面和控制操作。如果一切正常,说明连接成功。
优化连接体验
调整画面设置
为了获得更好的游戏体验,建议调整游戏画面设置。在DNF助手的界面中,你可以调整游戏的分辨率、帧率等参数。通常情况下,较高的分辨率和帧率可以提供更流畅的游戏体验,但同时也需要更高的电脑配置。请根据你的电脑性能进行适当调整。
优化网络环境
网络环境对游戏体验有重要影响。为了确保连接稳定,建议使用稳定的Wi-Fi网络,并避免在网络高峰期进行游戏。此外,你还可以在电脑上开启网络加速工具,以进一步提高网络速度和稳定性。
使用游戏手柄
为了获得更舒适的游戏体验,建议使用游戏手柄进行操作。在DNF助手的界面中,你可以选择连接游戏手柄,并根据手柄的按键进行游戏操作。使用游戏手柄可以提供更精确的控制,尤其是在进行PK或打团时。
常见问题解答
问题1:连接过程中出现信号不稳定怎么办?
如果连接过程中出现信号不稳定的问题,可以尝试以下方法解决:
1. 确保手机和电脑连接到同一个Wi-Fi网络下。
2. 关闭并重新打开蓝牙或数据线连接。
3. 重启手机和电脑,并重新进行连接。
4. 如果问题仍然存在,可以尝试更新DNF助手和DNF手游的版本。
问题2:如何解决游戏画面延迟问题?
游戏画面延迟可能是由于网络环境或电脑性能不足导致的。可以尝试以下方法解决:
1. 使用稳定的Wi-Fi网络,并避免在网络高峰期进行游戏。
2. 调整游戏画面设置,降低分辨率或帧率。
3. 关闭电脑上其他不必要的应用程序,释放系统资源。
4. 如果电脑性能不足,可以考虑升级电脑硬件。
问题3:如何解决游戏控制不灵敏问题?
游戏控制不灵敏可能是由于手柄或连接设置问题导致的。可以尝试以下方法解决:
1. 确保游戏手柄已正确连接到电脑。
2. 检查游戏手柄的电池电量,确保电量充足。
3. 在DNF助手的界面中,调整手柄的按键映射设置。
4. 如果问题仍然存在,可以尝试重新安装DNF助手和游戏手柄驱动程序。
小编总结
通过以上步骤,你应该能够成功将DNF手游连接到电脑,并享受更舒适的游戏体验。连接手机和电脑的方法有多种,具体选择哪种方法取决于你的手机和电脑的配置。在连接过程中,如果遇到问题,可以参考常见问题解答进行解决。优化连接体验的关键在于调整游戏画面设置、优化网络环境和使用游戏手柄。希望这些内容能够帮助你更好地享受DNF手游的乐趣。